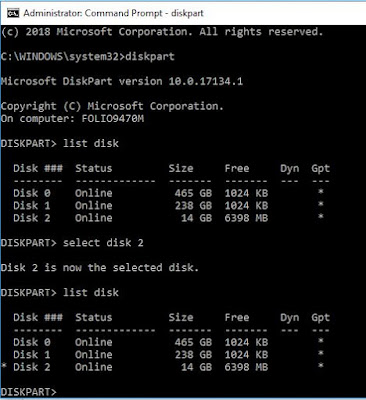A. Prepare the USB Bootloader.
The reason we need 2 x USB Flash Drives is because the first USB drive will be used to save the iso image into it and the second USB drive to save the bootloader into it.
1. Run --> CMD (run as Administrator) --> Type --> Diskpart --> [ENTER].
2. You should have the following screen.
3. Type --> List Disk --> [ENTER].
4. Type --> Select Disk 2 --> [ENTER].
Note : If the USB flash drive is in "Disk 3" then change the numeric value accordingly. Do ensure the selection is the USB flash drive and not your local partition(s) or drive(s). As there's no way to reverse these step. Also ensure the USB flash drive doesn't contains any data in it, as my USB flash drive is a 16GB capacity thus its very easy for me to identify which disk.
5. To verify whether the selection is correct or not, type --> List Disk --> [ENTER] again. You will notice an "*" (asterisk) mark beside the selected disk as shown below.
6. Now type --> Clean --> [ENTER].
Note : There's now way to reverse this step, be very careful you are selecting the correct disk.
7. Next is to type --> Exit --> [ENTER] to exit from the "diskpart" utility.
8. Eject the USB flash drive, let's called this "USB-ISO", next insert the second USB flash drive and repeat from Steps #1 to Steps #7.
9. Let's called the second USB flash drive "Bootloader". Then proceed to close the command prompt window and eject it too. This is for easy references for this tutorial, so when I said "USB-ISO" means its the first USB flash drive and when I said "Bootloader" means its the second USB flash drive.
B. Change the configuration.
Now we need to modify some configuration of the downloaded bootloader file before saving the image into the USB flash drive. Assuming you have installed the "OSFMount" tool prior to this.
1. Run --> OSFMount utility now and you see the screenshot as below.
2. Click --> Mount new button and the following windows will be displayed.
3. Browse for the iso file "DS3615xs 6.1 Jun's Mod V1.02b.img" which you have downloaded.
4. Next you will be prompted to select which partition image, Select --> Partition 0 - 15.0 MB (DOS3.31 + FAT 16) as shown below.
5. Once selected, Untick --> Read-only drive option as shown below. And Click --> OK button to continue.
6. Now the utility will load the image and mount a virtual drive as shown below.
7. Open --> Windows Explorer --> Browse to the virtual drive --> [E:\grub] folder.
8. Locate a file called --> grub.cfg --> Right-Click --> Open with --> Notepad++ (assuming you have installed Notepad++ utility).
9. Now Notepad++ utility will be open the file accordingly as shown below.
10. Locate the following lines as shown below.
11. Leave this screen open for now.
C. Locating the VID and PID Value.
With the "USB-ISO" still plugin, its time to look for the VID & PID value, the simplest way is to use USB tool as you have downloaded earlier. I'm using the "CheckUDisk_v5.4.exe" utility for this.
Note : that not all utilities are created equal thus you may need to explore around which suits your USB flash drive best and have the accurate information.
1. Run --> CheckUDisk utility and the following screen will be displayed.
2. You need to Tick --> All USB Device option then it will shows all available USB devices as shown below.
3. Note down the VID & PID value as shown.
My USB flash drive's VID value is 0781 and the PID value 5567. These values varies and depends on the manufacturer and model.
4. Now you can close this utility.
D. Getting Serial Number.
As I've explained earlier, DSM will not run without a valid Serial Number thus we need to generate a S/N that can be authenticated.
1. Open any internet browser --> https://xpenogen.github.io/serial_generator/index.html, you have a similar webpage displayed as below.
2. Select the appropriate model from the drop-down list and Click --> Generate button. Example I've used DS3615xs model, the S/N is generated at the bottom box (sorry, I've to hide it now). Note down the generated S/N.
3. Proceed to close the browser.
E. Getting NIC's MAC Address.
Next is to get the NIC's MAC address, this can be either found inside the BIOS/UEFI or physically on a label at the NIC.
Assuming its a built-in NIC, the MAC address is usually located inside the BIOS/UEFI under "System Information". I can't exactly tell you where it will be located as each manufacturer may have different naming convention.
I've found mine MAC address is "5C-D9-98-F5-F1-B3", note down the address.
F. Making the changes.
Now its time to return back to the Notepad++ screen, with all the information ready lets make the configurations changes accordingly.
1. Replace the value accordingly, example as per screenshot below.
Note : I've leave the "0x" value intact and only replace the rear value with correct value of my USB flash drive.
Note : The MAC address must not contains any special characters, it must be remove.
2. You may also wanted to change the timeout value to "3" seconds as shown below. This is optional but its good slow things down a bit.
3. Click --> "Save" icon as shown below and close the Notepad++ utility.
4. Next is to unmount the virtual drive, Click --> Dismount All & Exit button.
5. Next is to launch "Rufus" utility, my version is v.3.4.1430 (as of writing), you may have the latest version downloaded.
6. Click --> SELECT button, browse for "DS3615xs 6.1 Jun's Mod V1.02b.img" file, example screenshot of the selected file as shown below.
Note : Ensure the correct USB drive is selected, mine is a 16GB USB flash drive thus its easily identified.
7. Click --> START button and when prompted, Click --> OK button to start the writing process.
8. This may take a while, go have some coffee.
9. Once completed, you will see the following status screen.
10. Proceed to close "Rufus" utility then eject the "USB-ISO" flash drive from the computer.
11. Plugin both the "Bootloader" and "USB-ISO" flash drive into the old computer.
12. You may need to configure the old computer's BIOS\UEFI to boot from USB drive, mine I have to press [F10] key during power-on to invoke the boot menu option and select the "USB-ISO" flash drive to boot. Your computer may be using a different key.
13. Also while in the BIOS/UEFI screen, look for "C1E Support" or similar wording. If applicable this option must be DISABLED prior to booting the USB drive.
14. After successfully booted from the USB drive, you will the following screen, give it another 3-5 minutes before proceeding to the next step.
15. Now back to your computer, browse, download and install the "Synology Assistant" tool. This tool is important to find the Xpenology unit in the network and in the installation steps. If detected successfully, you should see the following screen as below. Select the unit and click "Connect" button.
16. You will have the following screen displayed. Click "Setup" button to continue.
18. At this screen, click "Browse" button and browse your local computer where the .pat file was downloaded previously. It can be downloaded at (https://www.synology.com/en-global/support/download/DS3615xs#firmware).
19. Once selected, click "Install Now" button to continue.
20. You will be prompted with this warning message, just select the option and click "OK" button to continue.
21. The progress bar will be displayed and depending on your hardware configurations the completion time may differs. Please wait for it to complete.
22. Once completed, you will be prompted to input the following information. You may put in whatever name and password you desired. Click "Next" button when ready.
23. Next is select "Download DSM updates and install them manually" option. This is to ensure that Xpenology will be updated automatically as the updates will BRICK the system and as such it is recommended to disabled the auto updates accordingly. Click "Next" button when ready.
24. At this screen, you need to click "Skip this step" option. It is located just below the "Next" button and its GREYED OUT. Please look carefully. If you setup the QuickConnect function, some forumers mentioned it may brick your Xpenology unit too, though I did not try thus unsure how true.
25. Ignore the message and just click "Yes" button to continue.
26. DO NOT select any option at this screen, just click "Go" button to continue.
27. Since this is Xpenology, you need to also select "Skip" option located on the top-right corner.
28. Once everything is done, you should be presented with the DSM Desktop screen as shown below. You may now proceed to configure the unit such as changing the to fixed IP address, creating Volume(s), installing package(s) etc.
The following steps is OPTIONAL but recommended if you want to have SHR (Synology Hybrid RAID) enabled. There are many benefits in enabling this option, you can Google the comparison of SHR vs RAID 5.
29. Open "Putty" application, if not available it can be downloaded here (https://www.chiark.greenend.org.uk/~sgtatham/putty/latest.html). Type in the appropriate IP address of your Xpenology unit and connect to it. Ensure also that SSH is enabled on port 22.
30. At the command prompt type in the following :
30.1 sudo su30.2 sudo -i vi /etc.defaults/synoinfo.conf
31. Inside the file, browse and look for "supportraidgroup="yes"" , it is found at Line 294,2. Once located you need to comment it out by adding "#" in front of the configuration. You may need to press the [INSERT] key in order to this.
32. Next is to insert a line just below the configuration, type in --> support_syno_hybrid_raid="yes", and when done just press the [ESC] key. Refer below screen for example.
33. Now press " : " key, and type "wq" and press [ENTER] key. This will save the changes.
34. Next is to exit putty and reboot the xpenology. Once booted up you can now have the options to create SHR Volume.
That's all and hope you'll enjoy playing with it. But I would strongly recommend to buy original unit from Synology if you are using it for business and their support.
!!! HAPPY COMPUTING !!!