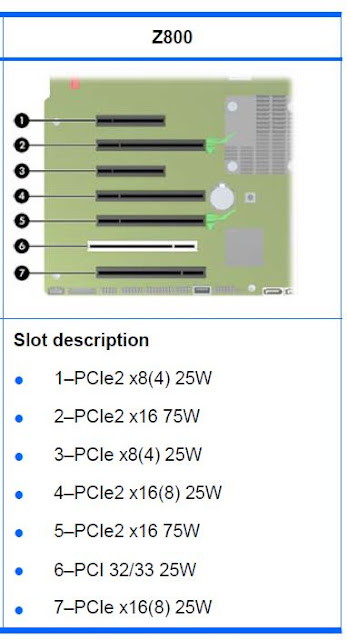Dec 30, 2023
VMWare : SATA Controller Passthrough for TrueNAS Scale
Dec 26, 2023
TrueNAS : Create a Virtual Machine (VM)
TrueNAS : Create User, Group and Samba (SMB) Share
Dec 1, 2023
VMWare : Enable Hard Drive's Serial Number
Nov 27, 2023
Ubuntu : Change NTP Server
|
|
|
NTP=time.google.com |
|
$ sudo systemctl restart systemd-timesyncd |
|
$ sudo cat /var/log/syslog | grep systemd-timesyncd |
|
$ sudo timedatectl show-timesync | grep ServerName |
Nov 21, 2023
[UPDATE] Zabbix : Installation and Configuration
|
|
|
$ sudo apt install wget git mysql-server php apache2 -y |
|
$ sudo wget https://repo.zabbix.com/zabbix/6.4/ubuntu/pool/main/z/zabbix-release/zabbix-release_6.4-1+ubuntu22.04_all.deb $ sudo dpkg -i zabbix-release_6.4-1+ubuntu22.04_all.deb $ sudo apt update |
|
$ sudo apt install zabbix-server-mysql zabbix-frontend-php zabbix-apache-conf zabbix-sql-scripts zabbix-agent |
|
$ sudo mysql -uroot -p password mysql> create database zabbix character set utf8mb4 collate utf8mb4_bin; mysql> create user zabbix@localhost identified by 'password'; mysql> grant all privileges on zabbix.* to zabbix@localhost; mysql> set global log_bin_trust_function_creators = 1; mysql> quit; |
|
$ sudo zcat /usr/share/zabbix-sql-scripts/mysql/server.sql.gz | mysql --default-character-set=utf8mb4 -uzabbix -p zabbix |
|
$ sudo mysql -uroot -p password mysql> set global log_bin_trust_function_creators = 0; mysql> quit; |
|
$ sudo nano /etc/zabbix/zabbix_server.conf DBPassword=password |
|
$ sudo systemctl restart zabbix-server zabbix-agent apache2 $ sudo systemctl enable zabbix-server zabbix-agent apache2 |
- DB Type = MySQL
- DB Name = zabbix
- DB User = zabbix
- DB Password = password
- Username = Admin
- Password = zabbix
Nov 12, 2023
TrueNAS : Build Your Own NAS (Network Attached Storage)
- TrueNAS Core
- TrueNAS Scale
Nov 8, 2023
Batch : Rename Hostname via Batch File
|
:asktorename REM To ask whether to Rename the Hostname or not. ECHO. ECHO. ECHO. ECHO ╔═════════════════════════════════════════╗ ECHO ║ RENAMING THE HOSTNAME ║ ECHO ╚═════════════════════════════════════════╝ ECHO. CHOICE /M "──────────────► DO YOU WANT TO RENAME THE HOSTNAME " IF ERRORLEVEL 2 GOTO eof IF ERRORLEVEL 1 GOTO askforname GOTO eof REM -------------------------------------------------------------------------------------- :askforname REM To ask User for the preferred hostname. ECHO. ECHO. SET /P NEWNAME="PLEASE TYPE THE NEW HOSTNAME: " ECHO. ECHO " ► ► ► THE NEW HOSTNAME IS ───► %NEWNAME%" CHOICE /M " ► ► ► IS THIS CORRECT " IF ERRORLEVEL 2 GOTO asktorename IF ERRORLEVEL 1 GOTO dorenhost GOTO eof REM -------------------------------------------------------------------------------------- :dorenhost REM To proceed Rename the Hostname as per Input by User. ECHO. ECHO " ► ► ► OK, RENAMING HOSTNAME → %NEWNAME%, PLEASE WAIT..." WMIC COMPUTERSYSTEM where name="%COMPUTERNAME%" CALL RENAME name="%NEWNAME%" TIMEOUT /t 3 /NOBREAK ECHO. ECHO " ► ► ► RENAMING HOSTNAME COMPLETE" ECHO. ECHO "THE NEW HOSTNAME WILL TAKE EFFECT AFTER COMPUTER RESTART" TIMEOUT /t 5 /NOBREAK GOTO eof REM -------------------------------------------------------------------------------------- :eof START SHUTDOWN /r /f /t 10 COLOR >NUL CHCP 437 EXIT /b |
Nov 6, 2023
[UPDATED] Internet Explorer : Enabled via VBS Script File
|
.Navigate strPath .ToolBar = 1 .StatusBar = 1 .Width = 1000 .Height = 593 .Left = 1 .Top = 1 .Visible = 1 .FullScreen = 0 .Navigate("https://www.google.com.my") End With
|
Oct 17, 2023
Internet Explorer : Enabled via VBS Script File
Sep 15, 2023
Windows 11 : Built-In Apps that can be Remove
|
Write-Host Write-Host "**************************" Write-Host "* Removing Appx Packages *" Write-Host "**************************" Write-Host Write-Host "Removing Zune Video..." Get-AppxPackage -AllUsers *ZuneVideo* | Remove-AppxPackage Start-Sleep -s 5 Write-Host "Removing Zune Music..." Get-AppxPackage -AllUsers *ZuneMusic* | Remove-AppxPackage Start-Sleep -s 5 Write-Host "Removing Microsoft Your Phone..." Get-AppxPackage -AllUsers *YourPhone* | Remove-AppxPackage Start-Sleep -s 5 Write-Host "Removing Xbox Speech..." Get-AppxPackage -AllUsers *XboxSpeech* | Remove-AppxPackage Start-Sleep -s 5 Write-Host "Removing Xbox Identity..." Get-AppxPackage -AllUsers *XboxIdentity* | Remove-AppxPackage Start-Sleep -s 5 Write-Host "Removing Xbox Gaming Overlay..." Get-AppxPackage -AllUsers *XboxGamingOverlay* | Remove-AppxPackage Start-Sleep -s 5 Write-Host "Removing Xbox Game Overlay..." Get-AppxPackage -AllUsers *XboxGameOverlay* | Remove-AppxPackage Start-Sleep -s 5 Write-Host "Removing Xbox App..." Get-AppxPackage -AllUsers *XboxApp* | Remove-AppxPackage Start-Sleep -s 5 Write-Host "Removing Xbox TCUI..." Get-AppxPackage -AllUsers *Xbox.TCUI* | Remove-AppxPackage Start-Sleep -s 5 Write-Host "Removing Windows Maps..." Get-AppxPackage -AllUsers *WindowsMaps* | Remove-AppxPackage Start-Sleep -s 5 Write-Host "Removing Windows Feedback Hub..." Get-AppxPackage -AllUsers *WindowsFeedbackHub* | Remove-AppxPackage Start-Sleep -s 5 Write-Host "Removing Windows Communications Apps..." Get-AppxPackage -AllUsers *windowscommunicationsapps* | Remove-AppxPackage Start-Sleep -s 5 Write-Host "Removing Windows Alarms..." Get-AppxPackage -AllUsers *WindowsAlarms* | Remove-AppxPackage Start-Sleep -s 5 Write-Host "Removing Microsoft People..." Get-AppxPackage -AllUsers *Microsoft.People* | Remove-AppxPackage Start-Sleep -s 5 Write-Host "Removing Solitaire Collection..." Get-AppxPackage -AllUsers *MicrosoftSolitaireCollection* | Remove-AppxPackage Start-Sleep -s 5 Write-Host "Removing Office Hub..." Get-AppxPackage -AllUsers *MicrosoftOfficeHub* | Remove-AppxPackage Start-Sleep -s 5 Write-Host "Removing Windows Get Started..." Get-AppxPackage -AllUsers *GetStarted* | Remove-AppxPackage Start-Sleep -s 5 Write-Host "Removing Windows Get Help..." Get-AppxPackage -AllUsers *GetHelp* | Remove-AppxPackage Start-Sleep -s 5 Write-Host "Removing Bing Weather..." Get-AppxPackage -AllUsers *BingWeather* | Remove-AppxPackage Start-Sleep -s 5 Write-Host "Removing Microsoft Gaming App..." Get-AppxPackage -AllUsers *GamingApp* | Remove-AppxPackage Start-Sleep -s 5 Write-Host "Removing Microsoft Bing News..." Get-AppxPackage -AllUsers *BingNews* | Remove-AppxPackage Start-Sleep -s 5 Write-Host "Removing Microsoft Teams App..." Get-AppxPackage -AllUsers *MicrosoftTeams* | Remove-AppxPackage Start-Sleep -s 5 Write-Host "Removing Microsoft To Dos App..." Get-AppxPackage -AllUsers *Microsoft.Todos* | Remove-AppxPackage Start-Sleep -s 5 Write-Host "Removing Microsoft Power Automate Desktop App..." Get-AppxPackage -AllUsers *Microsoft.PowerAutomateDesktop* | Remove-AppxPackage Start-Sleep -s 5 Write-Host "Removing Microsoft ClipChamp App..." Get-AppxPackage -AllUsers *Clipchamp* | Remove-AppxPackage Start-Sleep -s 5 Write-Host "Removing Microsoft Windows Terminal App..." Get-AppxPackage -AllUsers *WindowsTerminal* | Remove-AppxPackage Start-Sleep -s 5 Write-Host Write-Host "Uninstallation of AppxPackages Completed." Start-Sleep -s 5 Write-Host Write-Host Write-Host "**************************************" Write-Host "* Removing Appx Provisioned Packages *" Write-Host "**************************************" Write-Host Start-Sleep -s 5 Write-Host "Removing AppxProvisioned Zune Video..." Remove-AppxProvisionedPackage -Online -PackageName Microsoft.ZuneVideo_2019.22091.10041.0_neutral_~_8wekyb3d8bbwe Start-Sleep -s 5 Write-Host "Removing AppxProvisioned Zune Music..." Remove-AppxProvisionedPackage -Online -PackageName Microsoft.ZuneMusic_11.2305.4.0_neutral_~_8wekyb3d8bbwe Start-Sleep -s 5 Write-Host "Removing AppxProvisioned Microsoft Your Phone..." Remove-AppxProvisionedPackage -Online -PackageName Microsoft.YourPhone_1.22022.147.0_neutral_~_8wekyb3d8bbwe Start-Sleep -s 5 Write-Host "Removing AppxProvisioned Xbox Speech..." Remove-AppxProvisionedPackage -Online -PackageName Microsoft.XboxSpeechToTextOverlay_1.17.29001.0_neutral_~_8wekyb3d8bbwe Start-Sleep -s 5 Write-Host "Removing AppxProvisioned Xbox Identity..." Remove-AppxProvisionedPackage -Online -PackageName Microsoft.XboxIdentityProvider_12.50.6001.0_neutral_~_8wekyb3d8bbwe Start-Sleep -s 5 Write-Host "Removing AppxProvisioned Xbox Gaming Overlay..." Remove-AppxProvisionedPackage -Online -PackageName Microsoft.XboxGamingOverlay_2.622.3232.0_neutral_~_8wekyb3d8bbwe Start-Sleep -s 5 Write-Host "Removing AppxProvisioned Xbox Game Overlay..." Remove-AppxProvisionedPackage -Online -PackageName Microsoft.XboxGameOverlay_1.47.2385.0_neutral_~_8wekyb3d8bbwe Start-Sleep -s 5 Write-Host "Removing AppxProvisioned Xbox TCUI..." Remove-AppxProvisionedPackage -Online -PackageName Microsoft.Xbox.TCUI_1.23.28004.0_neutral_~_8wekyb3d8bbwe Start-Sleep -s 5 Write-Host "Removing AppxProvisioned Windows Maps..." Remove-AppxProvisionedPackage -Online -PackageName Microsoft.WindowsMaps_2022.2202.6.0_neutral_~_8wekyb3d8bbwe Start-Sleep -s 5 Write-Host "Removing AppxProvisioned Windows Feedback Hub..." Remove-AppxProvisionedPackage -Online -PackageName Microsoft.WindowsFeedbackHub_2022.106.2230.0_neutral_~_8wekyb3d8bbwe Start-Sleep -s 5 Write-Host "Removing AppxProvisioned Windows Communications Apps..." Remove-AppxProvisionedPackage -Online -PackageName microsoft.windowscommunicationsapps_16005.14326.20544.0_neutral_~_8wekyb3d8bbwe Start-Sleep -s 5 Write-Host "Removing AppxProvisioned Windows Alarms..." Remove-AppxProvisionedPackage -Online -PackageName Microsoft.WindowsAlarms_2022.2202.24.0_neutral_~_8wekyb3d8bbwe Start-Sleep -s 5 Write-Host "Removing AppxProvisioned Microsoft People..." Remove-AppxProvisionedPackage -Online -PackageName Microsoft.People_2020.901.1724.0_neutral_~_8wekyb3d8bbwe Start-Sleep -s 5 Write-Host "Removing AppxProvisioned Solitaire Collection..." Remove-AppxProvisionedPackage -Online -PackageName Microsoft.MicrosoftSolitaireCollection_4.12.3171.0_neutral_~_8wekyb3d8bbwe Start-Sleep -s 5 Write-Host "Removing AppxProvisioned Office Hub..." Remove-AppxProvisionedPackage -Online -PackageName Microsoft.MicrosoftOfficeHub_18.2204.1141.0_neutral_~_8wekyb3d8bbwe Start-Sleep -s 5 Write-Host "Removing AppxProvisioned Windows Get Started..." Remove-AppxProvisionedPackage -Online -PackageName Microsoft.Getstarted_2021.2204.1.0_neutral_~_8wekyb3d8bbwe Start-Sleep -s 5 Write-Host "Removing AppxProvisioned Windows Get Help..." Remove-AppxProvisionedPackage -Online -PackageName Microsoft.GetHelp_10.2201.421.0_neutral_~_8wekyb3d8bbwe Start-Sleep -s 5 Write-Host "Removing AppxProvisioned Bing Weather..." Remove-AppxProvisionedPackage -Online -PackageName Microsoft.BingWeather_4.53.33420.0_neutral_~_8wekyb3d8bbwe Start-Sleep -s 5 Write-Host "Removing AppxProvisioned Microsoft Gaming App..." Remove-AppxProvisionedPackage -Online -PackageName Microsoft.GamingApp_2021.427.138.0_neutral_~_8wekyb3d8bbwe Start-Sleep -s 5 Write-Host "Removing AppxProvisioned Microsoft Bing News..." Remove-AppxProvisionedPackage -Online -PackageName Microsoft.BingNews_4.2.27001.0_neutral_~_8wekyb3d8bbwe Start-Sleep -s 5 Write-Host "Removing AppxProvisioned Microsoft Teams..." Remove-AppxProvisionedPackage -Online -PackageName MicrosoftTeams_23231.411.2342.9597_x64__8wekyb3d8bbwe Start-Sleep -s 5 Write-Host "Removing AppxProvisioned Microsoft Power Automate Desktop App..." Remove-AppxProvisionedPackage -Online -PackageName Microsoft.PowerAutomateDesktop_10.0.3735.0_neutral_~_8wekyb3d8bbwe Start-Sleep -s 5 Write-Host "Removing AppxProvisioned Microsoft ClipChamp App..." Remove-AppxProvisionedPackage -Online -PackageName Clipchamp.Clipchamp_2.2.8.0_neutral_~_yxz26nhyzhsrt Start-Sleep -s 5 Write-Host "Removing AppxProvisioned Microsoft To Dos App..." Remove-AppxProvisionedPackage -Online -PackageName Microsoft.Todos_2.54.42772.0_neutral_~_8wekyb3d8bbwe Start-Sleep -s 5 Write-Host "Removing AppxProvisioned Microsoft Windows Terminal App..." Remove-AppxProvisionedPackage -Online -PackageName Microsoft.WindowsTerminal_3001.12.10983.0_neutral_~_8wekyb3d8bbwe Start-Sleep -s 5 Write-Host Write-Host Write-Host "*******************************************************" Write-Host "* Uninstallation of AppxProvisionedPackage Completed. *" Write-Host "*******************************************************" Start-Sleep -s 5 EXIT |
Sep 9, 2023
VMWare : VMWare Tools for Windows XP 32-bit
Sep 5, 2023
Windows : Get Operating System Info in Command Prompt
wmic os get OSArchitecture |
wmic os get Caption /value |
wmic path softwareLicensingService get OA3xOriginalProductKey |
Aug 30, 2023
Windows Terminal : Always Run as Administrator
Aug 28, 2023
Disassembly : HP Z800 Workstation
- JellyFin
- RustDesk
- WebDAV
- Windows Server
- Ubuntu Server
- Dual processor of Intel Xeon X5660 2.80Ghz, 6-Cores, 12-Threads, 12MB Cache (LGA 1366).
- 48GB DDR3 1333Mhz ECC Registered DIMM (6 x 8GB), 12 DIMM slots [Kingston KTH-PL313/8G] with NUMA Technology.
- Intel 5520 Chipset.
- Intel Matrix 6-ports SATA-3 RAID Controller.
- LSI 1068E 8-ports SAS/SATA-3 RAID Controller.
- HP SAS Back Panel Connector Kit.
- nVidia Quadro FX-1800 768MB GDDR3, 30-bit, CUDA, 2 x DisplayPort, 1 x DVI port PCIe.
- Intel WG82574L Gigabit Ethernet.
- Broadcom 5764 LOM Gigabit Ethernet.
- Realtek HD ALC262 Audio.
- LSI 1394 OHCI Firewire.
- 850watts 85% (Bronze) Power Supply Unit.
- 4 Internal 3.5" HDD drive bays.
- 3 External 5.25" ODD/HDD drive bays.
- 3 Internal USB 2.0 Headers.
- Rear I/O :
- 1 x IEEE-1394a
- 6 x USB 2.0
- 1 x Serial (RS232)
- 1 x PS/2 Keyboard
- 1 x PS/2 Mouse
- 2 x RJ45 Gigabit LAN
- 1 x Audio In
- 1 x Audio Out
- 1 x Microphone In
- Front I/O :
- 3 x USB 2.0
- 1 x Headset Out
- 1 x Microphone In
- 1 x IEEE-1394a
- PCI Express Connectors :
- 2 x PCIe Gen2 x16 slots 75W [Slot #2, #5].
- 2 x PCIe Gen2 x16 (8) slots 25W [Slot #4, #7].
- 2 x PCIe Gen2 x8 (4) slots 25W [Slot #1, #3].
- 1 x PCI 32b, 33Mhz slot 25W [Slot #6].
- Warranty already expired.
- Tons of dust in the system.
- Tons of scratches on both side of the panels.
- Tons of small chips and dents.
- Missing 2 Internal drive bay caddies.
- Missing left-side feet trim.
- Missing 1 rear slot cover.
- Faulty DVDRW drive.
Aug 25, 2023
CloneZilla : Backup & Restore Computer (Disk-To-Image)
- Ensure the Source (Reference) Computer is in working condition, OS with up-to-date patches, installed Applications and Drivers etc.
- It is also recommended to perform a "Disk Cleanup" and "Defragmentation" before performing any backup.
- Firstly, is to Shutdown the computer and boot-up with CloneZilla bootable CD or External USB HDD.
- Select --> CloneZilla live (VGA 800x600) {recommended}
- Select --> Preferred Language
- Select --> Keyboard type.
- Select --> Start CloneZilla
- Select --> device-image
- Select --> local_dev
- Press --> [ENTER]
- Plugin the External USB HDD and wait for 5 seconds.
- Then press --> [CTRL + C]
- Select --> the External USB HDD drive.
- Select --> Skip checking/repairing the file system before mounting
- Select --> the Main/Primary folder (if any) or just tab to "Done"
- Select --> Expert mode.
- Select --> savedisk option.
- When prompted, key-in the preferred Image File Name (eg. PC1_[Date])
- If there are multiple HDD in the Source Computer, ensure the correct HDD drive is selected.
- Select --> Priority:partclone option.
- Leave the extra parameters as default.
- Select the appropriate compression method or select --> -z1p Use parallel gzip compression, for multicore/CPU. {aka normal compression}
- Leave the image splitting as default, which is "0" {zero}
- Select --> Skip checking/repairing source file system.
- Select --> Yes, check the saved image.
- Select --> Not to encrypt the image.
- Select --> poweroff/Shutdown option.
- When prompted, type "Y" and press [ENTER].
- Wait until the backup process completed.
- Once completed the computer will auto-shutdown itself.
- Verify the backup image file.
- The image files should have the corresponding source hard drive's size.
- Boot-up the Target (Destination) Computer with CloneZilla.
- Ensure the Target's HDD is blank or data inside is no longer needed.
- Follow the above steps until you see "restoredisk" option, select --> restoredisk option to continue.
- Select --> the correct image file (if you have more than 1 image).
- Select --> Target HDD (if you have more than 1 HDD).
- Leave the extra parameters as default.
- Select --> Use the partition table from the image.
- Select --> No, skip checking the image before restoring.
- Select --> poweroff/Shutdown option.
- When prompted, type "Y" and press [ENTER].
- When prompted for confirmation, type "Y" and press [ENTER].
- You will be prompted again for confirmation, type "Y" and press [ENTER].
- Wait until the restore process completed and the computer will auto-shutdown itself.
- When everything is completed, you can now boot-up the Target computer to check everything such as installed applications, drivers, data etc.
Aug 11, 2023
Windows 10 : Delete Recovery Partition
NOTE : IT IS RECOMMENDED NOT TO DELETE THIS PARTITION ! DOING SO, YOU WILL NOT HAVE ANY LAST RESORTS IN THE EVENT OF OS ISSUES. |
Aug 4, 2023
How To Identify Fake Kingston USB Drive
Jul 18, 2023
Ubuntu : Add/Change Apache 2 Ports
Ubuntu : Install Let's Encrypt SSL in Apache 2
- sudo apt install certbot python3-certbot-apache
- sudo certbot --apache
- Type-in a valid email address.
- Terms and Conditions, type --> Y
- Marketing, type --> N
- Select domain.
- sudo certbot renew --dry-run
- sudo systemctl status certbot.timer
Jul 11, 2023
Touch 'N Go : How To Add and Reload New NFC Card
This video is specifically created for the use of people who doesn't have a very good understand on SmartPhone devices and how the new Touch 'N Go NFC card works.
The video is in Chinese (Mandarin) voice thus making it more easily to understand for those who didn't speak English language.
!!! HAPPY COMPUTING !!!
Jul 4, 2023
Ubuntu : Change SSH Port
Jun 22, 2023
Ubuntu : Apache2's Module - WebDAV
|
|