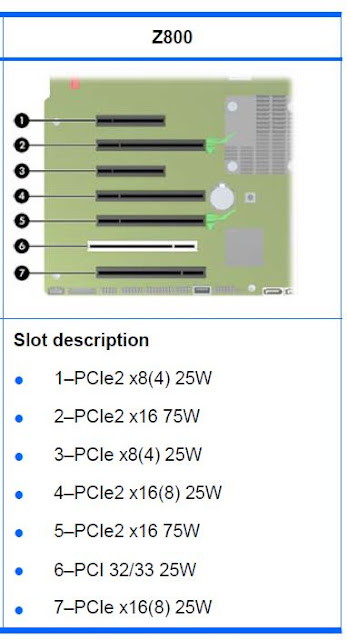Windows 10 "Recovery" partition is a special partition on system hard drive and is used to restore the system to factory settings in the event of system issues. To protect the recovery partition from being changed or deleted, the recovery partition usually doesn't have any drive letter assigned and other features or options are not available in Disk Management.
This "Recovery" partition can be deleted and it will not impact your existing Windows 10 OS. Though it can be deleted but to delete it, you must follow this steps.
NOTE : IT IS RECOMMENDED NOT TO DELETE THIS PARTITION ! DOING SO, YOU WILL NOT HAVE ANY LAST RESORTS IN THE EVENT OF OS ISSUES. |
1. Run --> CMD (run as admin)
2. Type --> diskpart
3. Type --> list disk
4. Type --> select disk [number]
(usually primary disk number is 0)
5. Type --> list partition
6. Type --> select partition [number]
(in this case my, based on my drive's partition layout, the number is 4)
7. Type --> delete partition override
8. Type --> exit
9. Now, open "Disk Management" and you will notice that now there is a "Unallocated" space available in the drive.
10. Next step is to extend your [C:] drive by right-click --> Extend volume.
11. Ensure the full size is selected and click --> Next
12. Verify the new configuration and click --> Finish
Now you will have a larger capacity of the [C:] drive partition.
!!! HAPPY COMPUTING !!!