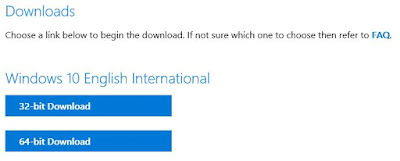I wanted to point out that the stable release version is 1511, the "Anniversary" version is 1607, you can check your current system version & build by going to --> START --> Settings --> System --> About.
Now there are several methods available to download this update :-
- Download via Windows Updates.
- Download via Windows Updates Assistant.
- Download the ISO file directly.
Method #2.
This method is relatively also simple and doesn't poses much challenges. But the only drawbacks is that it will required a stable internet connection and it works on a single machine.
1. Just browse to this website Download Upgrade Assistant and click on the "Get the Anniversary Update now" button (as shown below).
This will download the update assistant into your computer, the filename is "Windows10Upgrade28084.exe" and its only 6MB in file size.
2. After download completed you will need to run utility, the utility will automatically detects your current operating system version and build and will auto-select the latest version & build to download. Just follow the on-screen instructions.
3. This utility will only detect & recommend the latest version & build and then proceeds to download the updates from Microsoft server and finally automatically install it for you. You may need to restart your computer 1-2 times for the updates to complete installing.
Note : the advantage of this method is simple for user but only works for a single machine and required a stable internet connection.
Method #3.
This method is to download the ISO file directly and later perform mass deployment to multiple machines and doesn't required an internet connections. Very suitable for enterprises with more than 10 machines & above.
1. To download the ISO, browse to this link Download ISO here.
2. Now at the "Select Edition" section (as shown below), you will need to select the desire edition you need and then click the "Confirm" button.
Note that there is 3 versions available for download :-
- Windows 10.
- Windows 10 N.
- Windows 10 Single Language.
If you resides in Europe, you can download the "Windows 10 N" file.
If you are using other languages such as Japanese, Chinese version then download the "Windows 10 Single Language" file.
I am not going to explain the difference of these versions, you will need to google up yourself. As I'm a resident in Malaysia thus my standard version will just be "Windows 10" file.
3. Next you need to select your preferred language, well "English International" will just works fine for me. Then click on the "Confirm" button to continue.
4. Next you will need to select your architecture (as shown below), either "32-bit Download" or "64-bit Download" version. Just click on the corresponding button and the download will start.
5. The ISO file size is approximately 3.94GB and depending on your internet speed, the download may varies. Once the download completed, you can use any of your preferred tools to burn the image into a DVD disc or you can even copied to an USB flash drive.
I hope you guys enjoy Windows 10 as much as I did and just for your information, you guys did know that Microsoft is going to end the support for Windows 7 right ?
So its time to upgrade to Windows 10.
!!! HAPPY UPGRADING !!!