From time to time you might be testing some sort of OS or trying to make an USB flash drive bootable. For me it is very often whereby I will try lots of utilities and OSes.
Over the time the flash drive will get corrupted or rendered it unreadable or worst a wrong partition table thus causing some read/write errors. Example of the problems as below screenshot :
Well don't worry, I have a simple solution to this problems..... just "zero fill" the flash drive.
I'm not going to explain what the heck is "zero fill" technology and for those who understand it..... well we need an utility to perform such task. When you "googled" it you will definitely found tons of utilities that does that, I'm suggesting this "LowVel" utility due to its easy to use and only perform a single functions, which is "Zero Fill" or "Low Level Format" task.
1. Download the utility here. For more information, please visit http://www.lowlevelformat.info/Default.aspx website. Or if you prefer, you can also download it from the author's website directly.
2. Once download complete, you need to install it. Now don't be scared by the intimidating splash screen when you first run it.
3. Now when install complete, just run the utility and you will have the following screen displayed.
4. Use the drop-down box to select your USB Flash Drive.
!!! WARNING !!!
Please ensure you are selecting the correct drive, as this utility can also detects your local HDD or any connected drives. There is no way to undo this.
5. Once the correct drive is selected, just click on the "Start" button as shown.
6. Now a warning message will be prompted, verify the USB flash drive information whether you are selecting the correct drive or not. After verification, click on the "Erase" button as shown.
!!! WARNING !!!
Please ensure the correct drive information is displayed before continue.
7. Once started, you will see the following progress. Depending's on the size of the USB Flash Drive, the time required for the completion varies and also the type of USB (eg. USB2.0 & USB3.0) also varies.
Also you need to disabled screen saver from running and ensuring your computer have sufficient battery status (if running from a notebook).
8. Once completed, you may proceed to close the program and unplug/remove the USB flash drive from the computer.
9. Now plug back the USB flash drive and Windows will automatically prompts you to format the drive, this is normal after the drive is "zero fill", please proceed to format it.
10. Once completed, you need to verify whether it fixes your problems or not. As below screenshot, you can see that the USB flash drive's volume & partition table returns back to normal.
11. Now you can use back the USB flash drive like normal.
HAPPY COMPUTING !!!


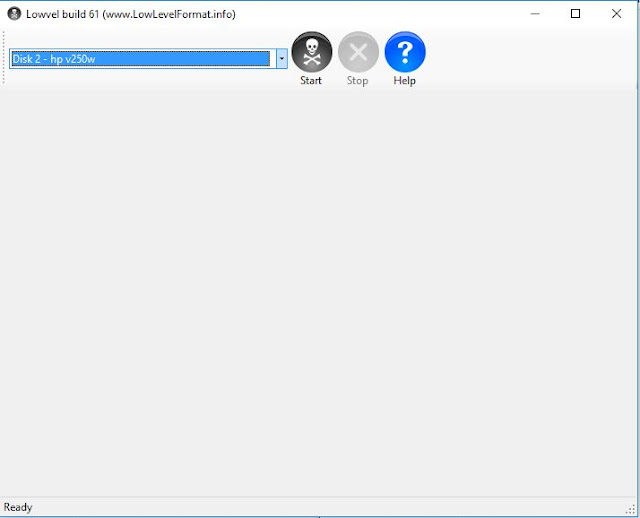





This comment has been removed by a blog administrator.
ReplyDelete