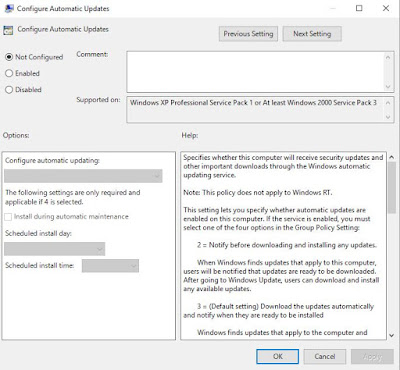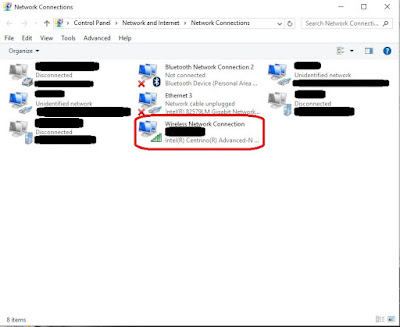So I've tried to uninstall these built-in apps, while some allows me to uninstall it like normal but others seems doesn't allow me to do so.
1. Goto --> "Start" --> "Settings".
2. Click --> "System" settings.
3. Select --> "Apps & features" tab as shown below.
As I've mentioned earlier, some apps allow normal uninstall process as shown in below screenshot.
While some doesn't have this option as the "Uninstall" button is greyed out as shown in below screenshot.
To uninstall these apps, we need to do it the hard way, by using cmdlet in "PowerShell", please follow these steps below :-
1. Goto --> "Start" --> Type --> "PowerShell". Right-click --> "Windows PowerShell" --> Select --> "Run as administrator" option. When prompted by the UAC, just click "Yes" button to continue.
2. Now you see a new window opened, it does look similar to the normal "CMD" window but don't be confuse, this is the all new "PowerShell" (it is meant to replace the age old command prompt).
3. Now depending on your requirements, you can choose to uninstall all the built-in apps or selectively only certain apps. Use the following cmdlet to uninstall those apps.
Syntax :
get-appxpackage [package name] | remove-appxpackage
|
Built-In Apps
|
[package name]
|
3D Builder
|
*3dbuilder*
|
Alarms and
Clock
|
*windowsalarms*
|
Calculator
|
*windowscalculator*
|
Calendar
and Mail
|
*windowscommunicationapps*
|
Camera
|
*windowscamera*
|
Get Office
|
*officehub*
|
Get Skype
|
*skypeapp*
|
Get
Started
|
*getstarted*
|
Groove
Music
|
*zunemusic*
|
Maps
|
*windowsmaps*
|
Solitaire
Collection
|
*solitairecollection*
|
Money
|
*bingfinance*
|
Movies
& TV
|
*zunevideo*
|
News
|
*bingnews*
|
OneNote
|
*onenote*
|
People
|
*people*
|
Phone
Companion
|
*windowsphone*
|
Phone
|
*commsphone*
|
Photos
|
*photos*
|
Store
|
*windowsstore*
|
Sports
|
*bingsports*
|
Voice
Recorder
|
*soundrecorder*
|
Weather
|
*bingweather*
|
Xbox
|
*xboxapp*
|
Scan
|
*windowsscan*
|
Twitter
|
*twitter*
|
Microsoft
Sway
|
*office.sway*
|
Xbox One
SmartGlass
|
*xboxonesmartglass*
|
Microsoft Messaging
|
*messaging*
|
Example of the cmdlet :-
4. Now once all the apps have been uninstalled successfully, you can re-confirm again by browsing the "Apps & features" list again. The apps should no longer be available in the list.
5. Please be aware that some apps cannot be uninstall even using the powershell cmdlet, this might be due to Windows 10 required those apps to be working correctly thus even though you tried to uninstall it, it will return an error message. Below are the list of apps that cannot be removed.
Built-In
Apps
|
Remarks
|
Contact Support
|
Cannot be removed.
|
Microsoft Cortana
|
Cannot be removed.
|
Microsoft Edge
|
Cannot be removed.
|
Windows Feedback
|
Cannot be removed.
|
PS : Some guys did managed to uninstall "Microsoft Edge" but there's no feedback from them about the stability of Windows 10. (Please do let me know if anyone managed to uninstall it and yet Windows 10 is stable or in working condition).
6. Now if you wanted to install back those apps, just use the below cmdlet.
Syntax :
| Get-AppxPackage -AllUsers| Foreach {Add-AppxPackage -DisableDevelopmentMode -Register “$($_.InstallLocation)\AppXManifest.xml”} |
I hope the above will be useful someone. Although the listing provided here may not be applicable to some countries but this is what's been installed on my computer.
Happy Computing !!!